NasneとFolderSyncを使ってファイルを共有する
先日、テレビの代替としてnasneを購入しました。
PCやタブレットでテレビ番組が見られてとても便利です。
今回はそのnasneをNASとして使ってみます。
1. 環境
2. PC側の設定
2.1. nasne HOMEを開く
NASを使うためには、nasneのIPアドレスを調べる必要があります。
IPアドレスを調べるために、nasne HOMEを開きます。
nasne HOMEの開き方は2つあります。
- PC TV Plusから
- 右上のカバンのようなマークをクリックします

- (自分で設定したnasneの名前)の設定という項目を開きます

全般>nasne HOMEをクリックします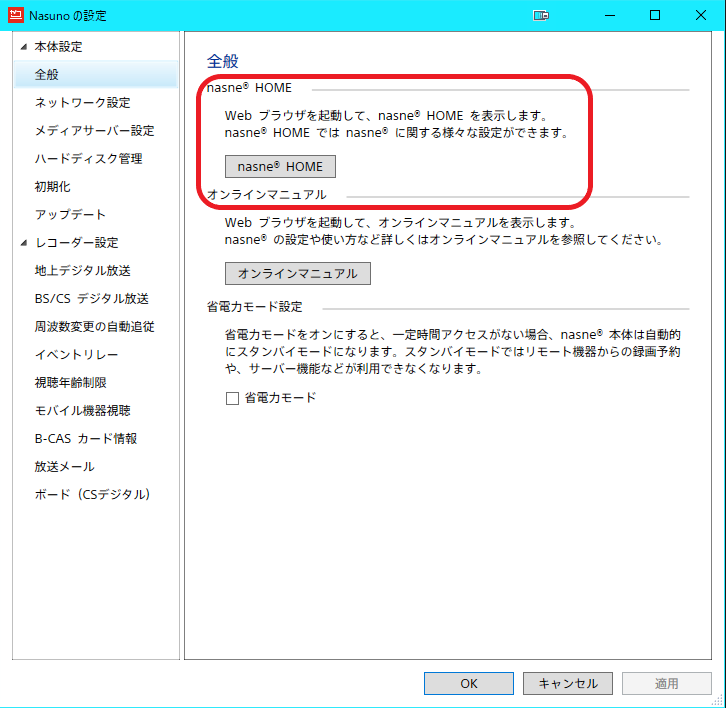
- 右上のカバンのようなマークをクリックします
- ファイルサーバーから
2.2. IPアドレスを固定する
基本設定を開きます。
おそらく初期設定はIPアドレス設定が自動取得になっているので、こちらを自動に変更します。
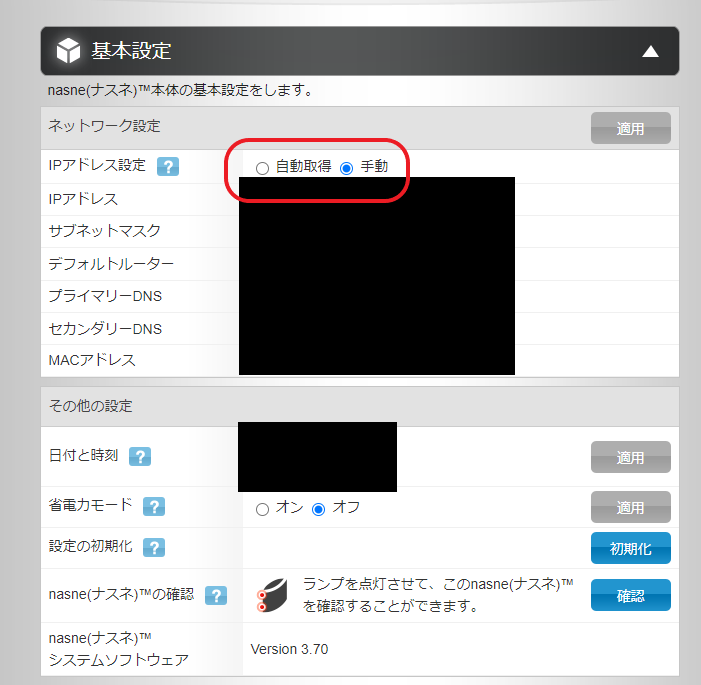
2.3. ファイルサーバーを開く
Explorerを開き、ネットワークを選択します。
初期設定では「ネットワーク探索とファイル共有の有効化」が無効になっているので有効化します。
確認ダイアログが出たら、パブリックネットワークを選択します。
すると、nasneが表示されます。
2.4. ネットワークドライブの割り当てをする
nasneが表示されると、share1というフォルダが表示されるので、右クリックでネットワークドライブの割り当てを行います。
ドライブ名は何でもいいです。
私はnasneなのでNドライブにしています。
3. Android側の設定
3.1. 接続用のアプリをインストールする
Androidでファイルサーバーに接続するためのアプリをインストールします。
私が愛用しているアプリはFolderSyncです。
3.2. アカウントを追加する
左下のアカウントからアカウントを追加します。


(既にアカウントを追加しているので一部マスキングしています)
SMB2を選択します。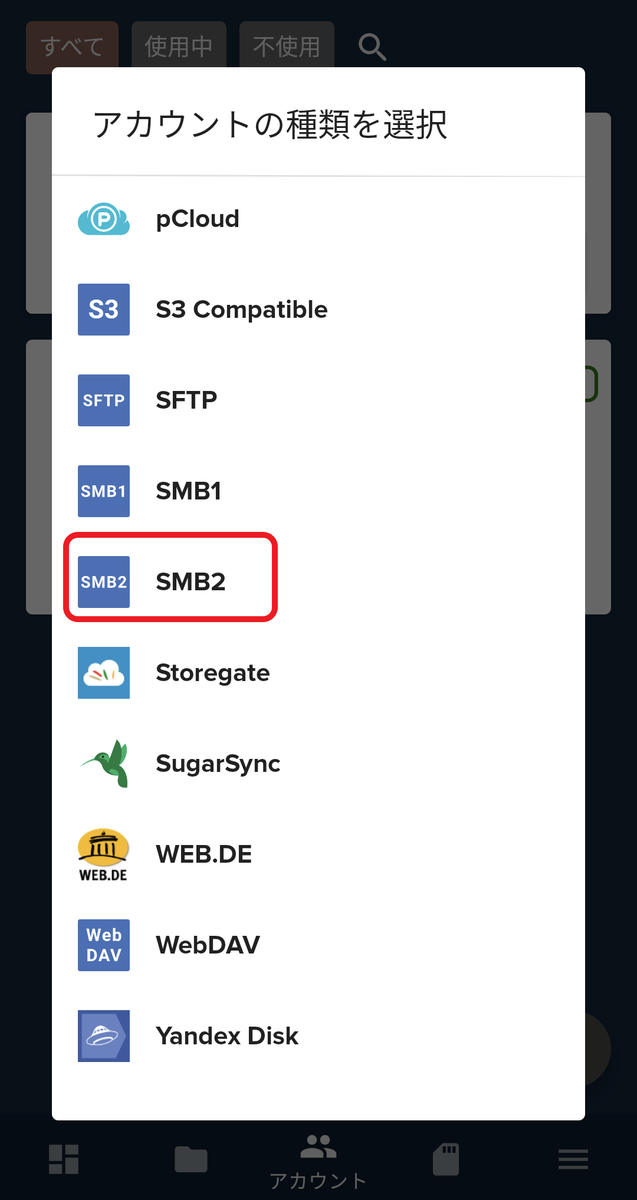
名前欄は自由に入力し、サーバーアドレスの欄には先ほど設定したnasneのIPアドレスを入力します。
ポートは445のままです。
SMB共有名にはshare1を入れます。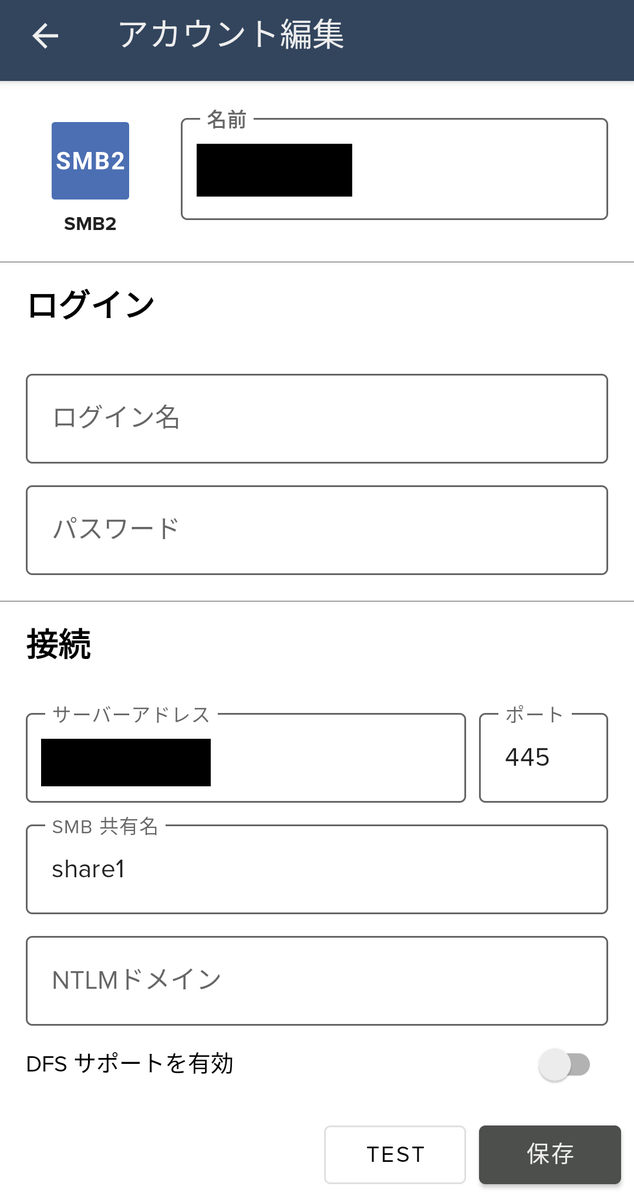
私はSMB共有名を入力しておらず、ハマりかけました……。TESTから疎通確認を行い、接続できることを確認します。
3.3. 同期フォルダーを追加する
同期を行うために色々設定します。
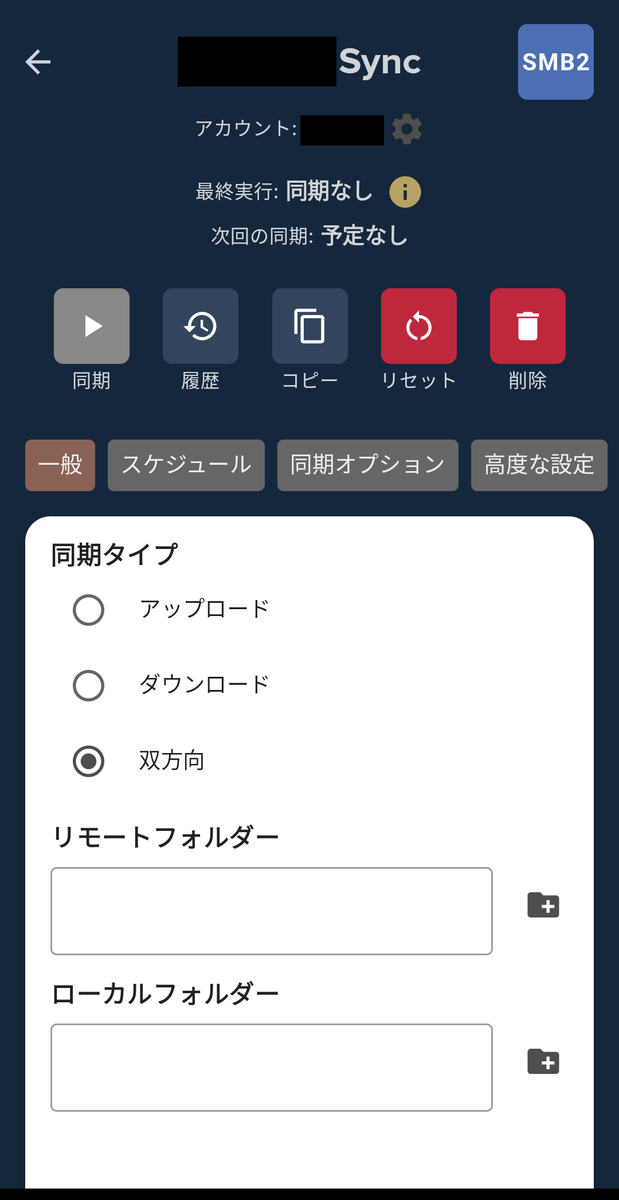
- 同期タイプ
- リモートフォルダ
share1の中のフォルダを選択します
- ローカルフォルダ
- スマホの中のフォルダを選択します
例えば、以下の構成にすると、スマホの中に保存している写真をnasneにバックアップできます。
3.4. 同期する
同期を選択すると、同期が開始します。
細かいカスタマイズが可能で、毎日同じ時間帯に同期することも可能です。
4. さいごに
nasneとFolderSyncを接続するドキュメントはなかなか見当たらなかったので記事を作ってみました。
スマホからNASに接続できるアプリは色々ありますが、FolderSyncは使いやすいので、利用者が増えると嬉しいです。
ここまで読んでいただき、ありがとうございました。